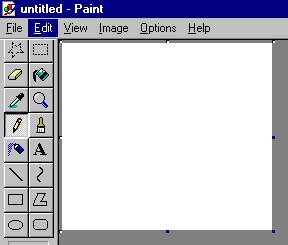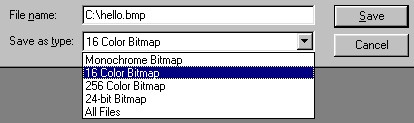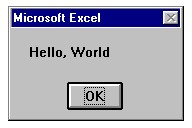Capturing images
A Windows bitmap file is a file that contains
binary information that represents a picture. There are 2 easy ways to
put what is on your screen into Paint:
-
Press the PrintScreen key to copy everything
on your screen to the clipboard.
-
Press Alt-PrintScreen to copy just
the active window to the clipboard.
Now the image is stored in the machine's RAM
and needs to be pasted into Paint to be modified.
Modifying the screen image
For example, suppose that the following
screen image is copied to the clipboard.

If just the message box window is desired,
without the background, then the image must be further processed.
Start Paint
Paste the image
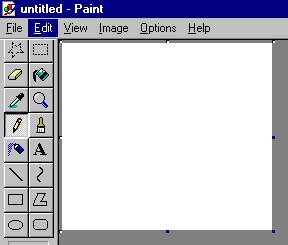
Paint starts a new image with a blank bitmap
canvas.
One way to paste the image from the clipboard
into Paint is as follows.
Enlarging the canvas
If the image is larger then the default
bitmap size, you will be asked if you want the bitmap enlarged. Answer
"Yes".

Paint toolbar
On the Paint toolbar, insure that the
dotted rectangle is selected.
Select the area
Save the image
One way to save the selected image as
a bitmap file is as follows.
-
Select "Edit", "Cut", and then close the existing
picture (don't save changes)
-
Open a new bitmap.
-
Change the "Image," "Attributes" to a very
small size (like 50 by 50)
-
"Edit," "Paste"
-
Again, if the image is larger then the default
bitmap size, you will be asked if you want the bitmap enlarged. Answer
"Yes".
-
Select "Save".
This operation is a form of cropping
.
Reduced colors
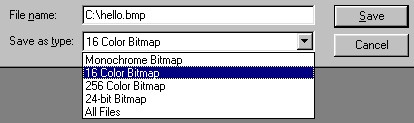
If you only need 16 colors, use the
4-bit (16 color) mode. This can be done by selecting "16 Color Bitmap"
in the "Save as type:" edit box. This makes the bitmap files much smaller
by a factor of 6 over a 24-bit color mode.
Space savings
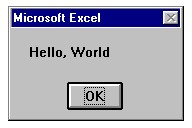
For example, this image requires 118,238
bytes in 24-bit color mode, but only 20,314 bytes in 4-bit color mode.
The space savings become important as more
images are added to a document, presentation, etc. Additional space savings
is achieved by linking to a file rather than embedding a file in a document.
Adding a bitmap to a document
One way to add a bitmap file to a document
is as follows.
-
Select "Insert", "Picture", "From File"
-
Select your picture and paste.
|